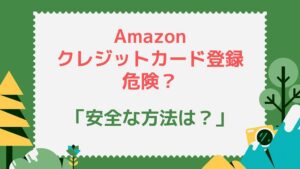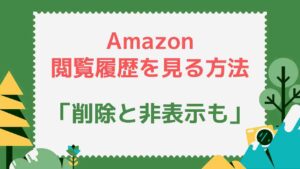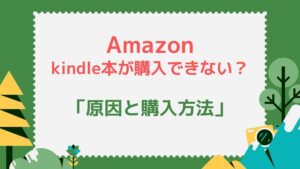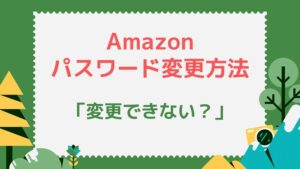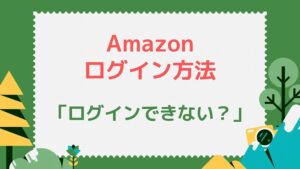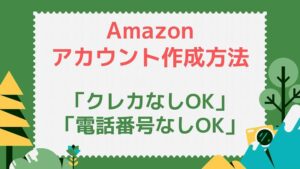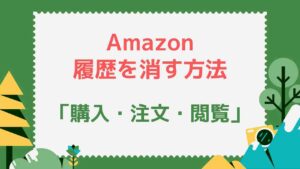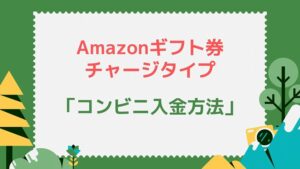2段階認証はAmazon利用のセキュリティレベルを上げる非常に有効な手段です。
まだ設定していないなら、間違いなく設定した方が良いので、この記事の通り進めてみてください。
アプリ、スマホ、PCでの設定方法を解説します。
Amazonで2段階認証を設定すべき理由
2段階認証とはログインする時に、メールアドレスとパスワード以外に、スマホなどにコードを送り、本人しか知りえないコードも入力させる方法です。
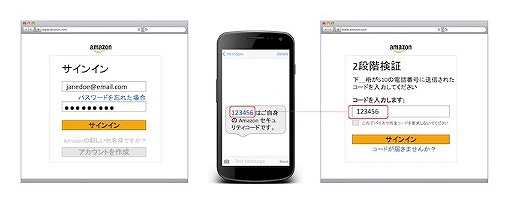
仮想通貨界隈でやたらとハッキングが行われていた時代に、各社がこの2段階認証を取り入れるようになり、ハッキング被害が急激に減りました。
仮想通貨のような、犯罪集団がハッキングを狙いまくっているようなジャンルですら、2段階認証を設定しているとかなり安全になり、ハッキングされなくなります。
逆に言うと2段階認証を設定していないなら、悪い人が狙おうと思えばハッキングされてしまうような状況です。ですので、必ず2段階認証を設定して、クレカなど不正利用されないようにしておきましょう。
Amazonの2段階認証の設定がある場所
アプリの場合
①アプリの下部にある「人マーク」をタップし、「アカウントサービス」を押します↓。
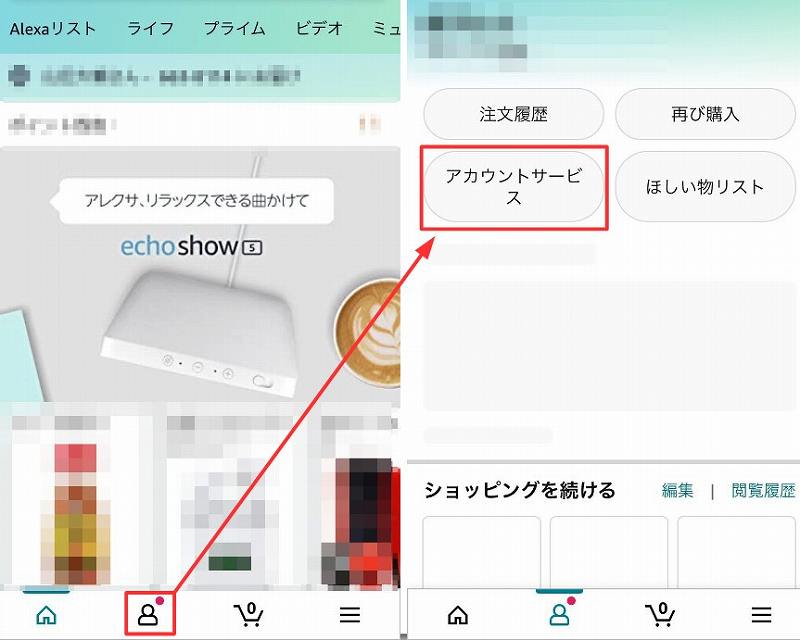
②下の方にスクロールし、アカウント設定の「ログインとセキュリティ」を押すと、2段階認証の設定画面に移動できます。
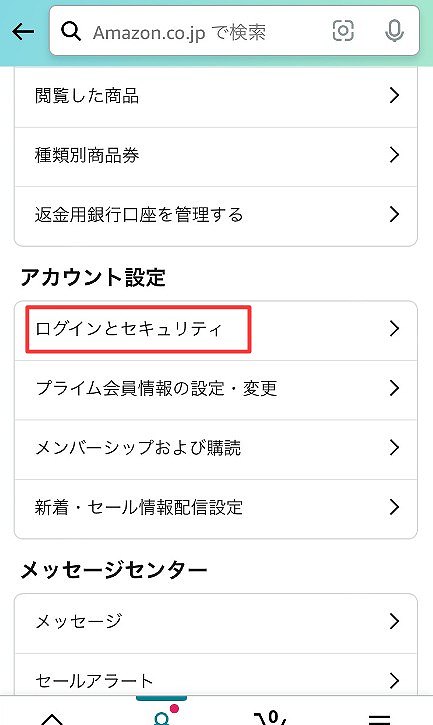
スマホブラウザの場合
①画面右上にある「人マーク」を押し「アカウントサービスのすべてを表示」を押します↓。
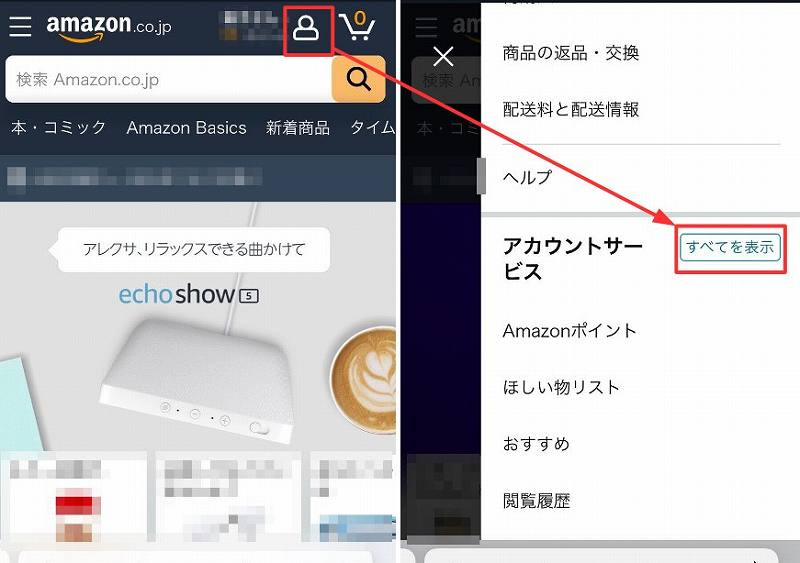
②下にスクロールしアカウント設定の中にある「名前、Eメール、携帯番号、パスワードの管理」を押すと、2段階認証の設定画面に移動できます↓。
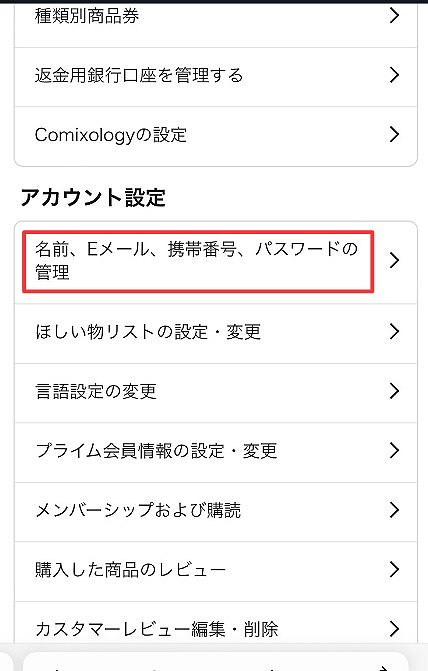
パソコンの場合
画面右上の「アカウントリスト」をクリックし、「ログインとセキュリティ」を押すと2段階認証の設定画面に移動できます↓。
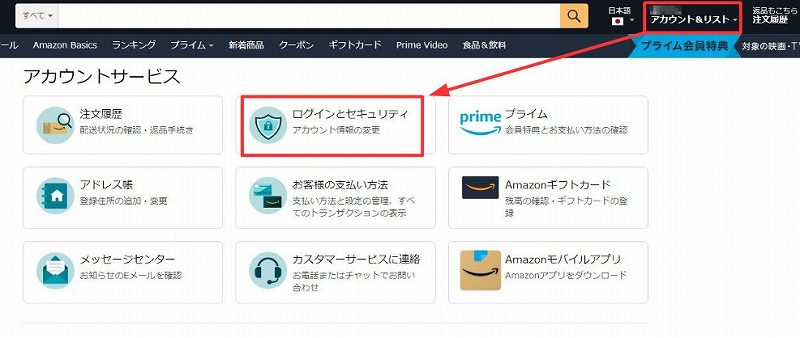
Amazonの2段階認証の設定方法
2段階認証の設定画面に移動できれば、あとは操作は同じなので、ここからはアプリの画面で解説していきます。またiOSのアプリで解説しますが、Androidも同じです。
2段階認証の設定画面に移動するときに以下のように、セキュリティのための承認プロセスが出る場合があります↓。登録しているメールアドレスにメールが届いているはずですので確認してみてください↓。
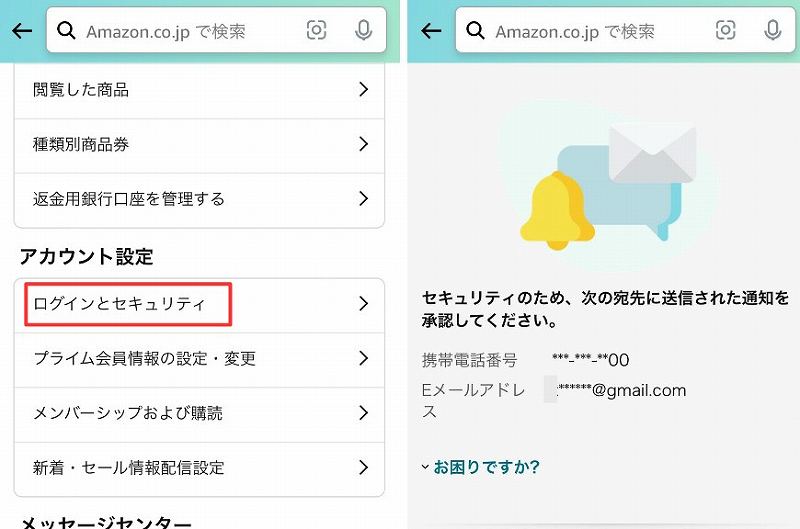
「承認または否認してください。」をタップし、内容に問題がなければ「承認」を押します↓。
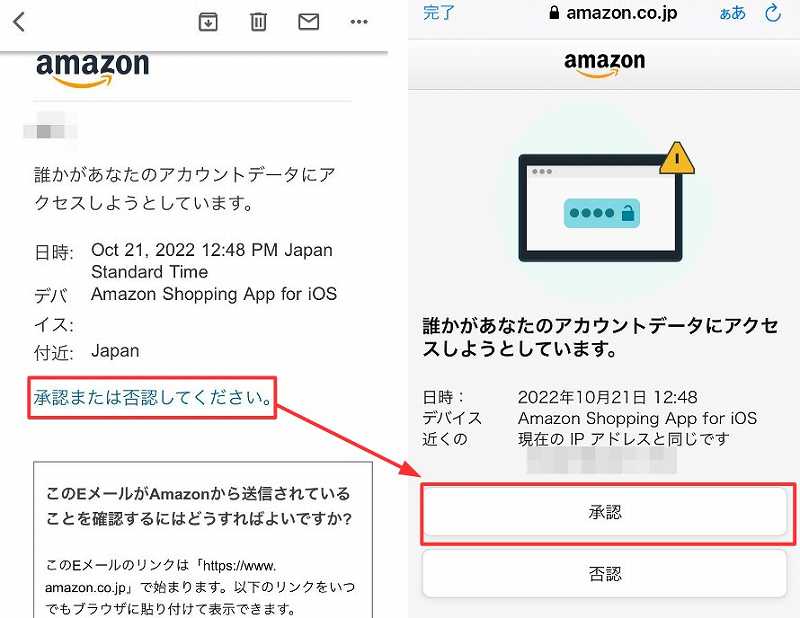
これで2段階認証の設定画面に移動できるようになります↓。この画面が表示されたら、アプリに戻ってください。
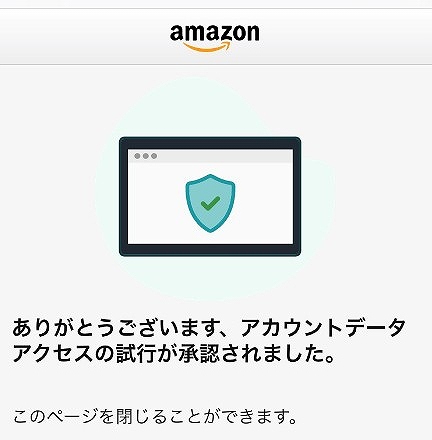
Amazonの2段階認証は、電話番号(SMS)か認証アプリのどちらかで設定できます。
後で説明しますが、認証アプリは注意点もあり、面倒なので、電話番号(SMS)が使える人はSMSで設定する方が簡単です。
電話番号(SMS)で2段階認証を設定する方法
①2段階認証の「オンにする」を押し、「開始する」を押してください↓。
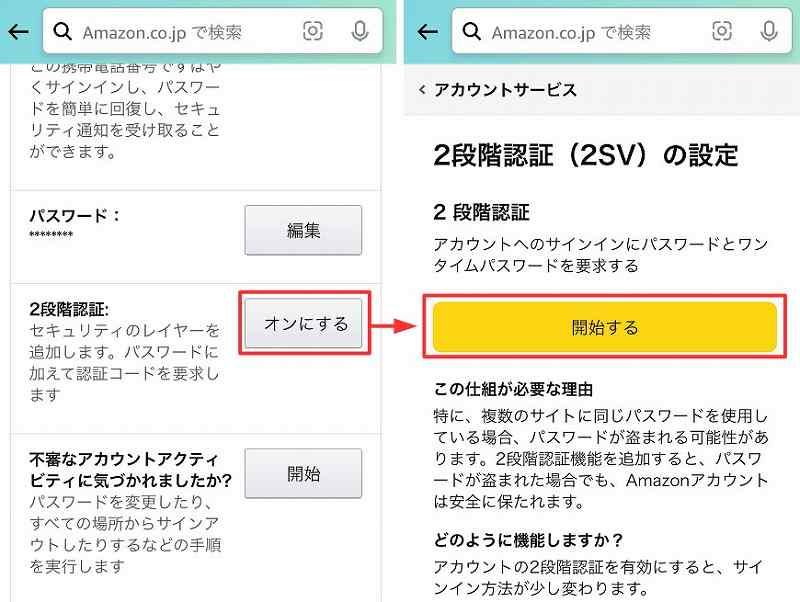
②「①」の電話番号を選び「②」にスマホの電話番号を入力します。最後に「③」の続行を押してください↓。
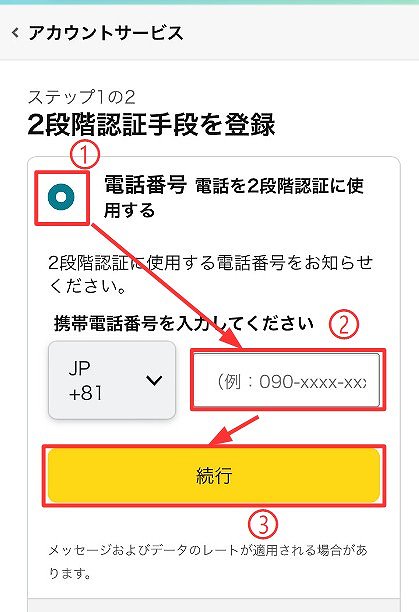
③以下のようにスマホのSMSにワンタイムパスワードが届きます。記憶してください。
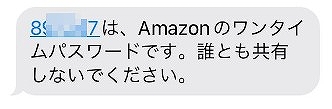
④スマホに戻り、「①」にそのワンタイムパスワードを入力し「②」の続行を押します↓。
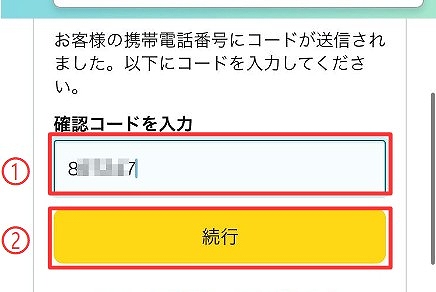
⑤「①」にチェックを入れ、「②」を押すと2段階認証の設定が完了します↓。
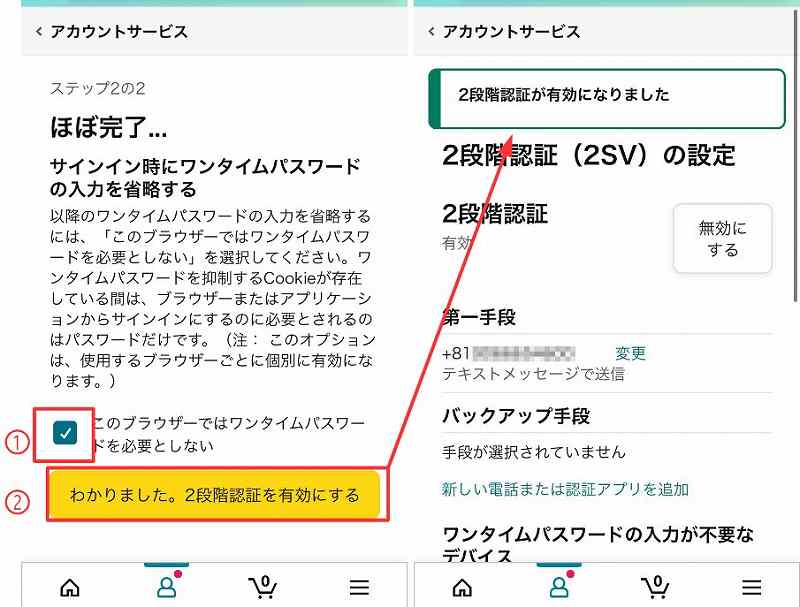
なお、「①」のチェックはアプリの場合意味がありません。ブラウザーの場合、そのブラウザーでは今後ワンタイムパスワードなしでログインできるというものです。1度2段階認証したブラウザーだから、安心という意味ですね。
ただ、スマホを落とした場合には、危険になるので、不安な人はチェックを外しておいてください。
認証アプリ(Google Authenticator)で2段階認証を設定する方法
①2段階認証の「オンにする」を押し、「開始する」を押してください↓。
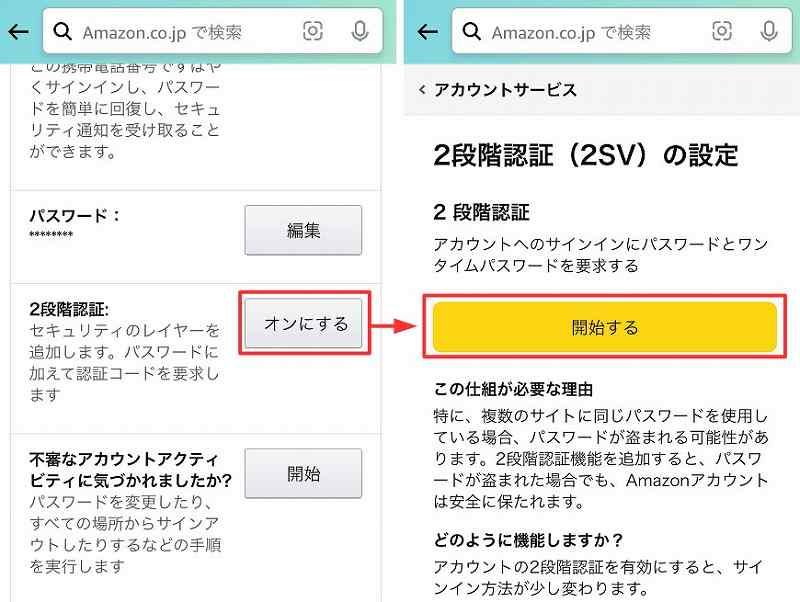
②「①」の認証アプリにチェックを入れ、下にスクロールし「③」の文字列をコピーします。
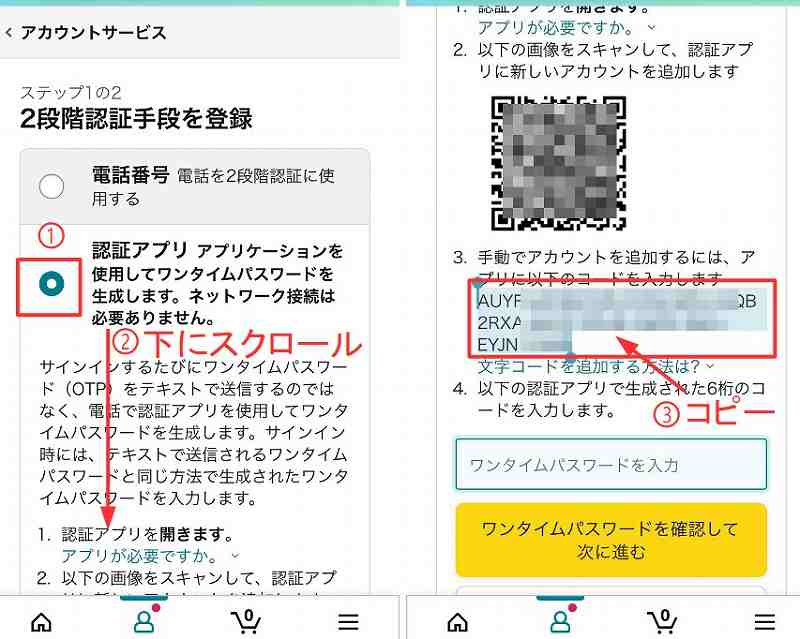
③Google Authenticatorをインストールしていない人は以下からインストールして下さい。
④Google Authenticatorを立ち上げ「+」マークをタップし、「セットアップキーを入力」を押します↓。私は普段からGoogle Authenticatorを利用しているので色々なものが表示されていますが、初回の場合は「+」ボタンがなく、いきなり「セットアップキーを入力」をタップすることになります↓。
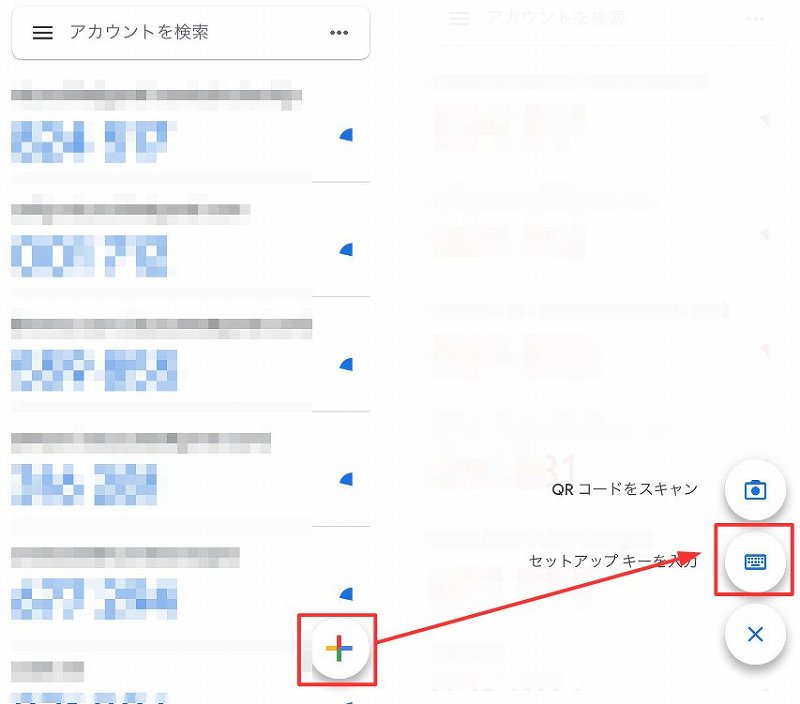
⑤「①」には自分でAmazonだと分かるような任意の名前を入力、「②」に先ほどコピーした文字列を貼り付け「③」の追加を押します↓。後で説明しますが、この文字列は重要なのでどこかにバックアップを取っておいてください。
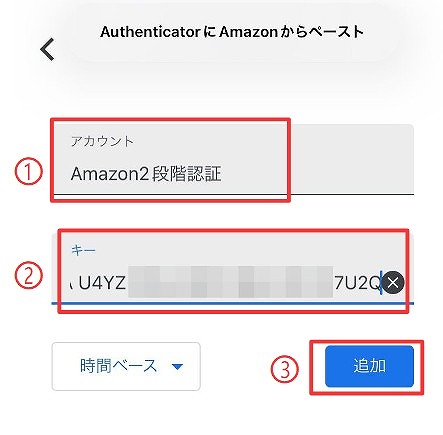
⑥すると今登録したものが一番下に表示されていると思います↓。数字をタップすることでコピーできます。数字の有効期限は30秒しかないので、右側の時計マークが30秒に差し掛かっている場合には、新しく数字が切り替わってからタップするようにして下さい。
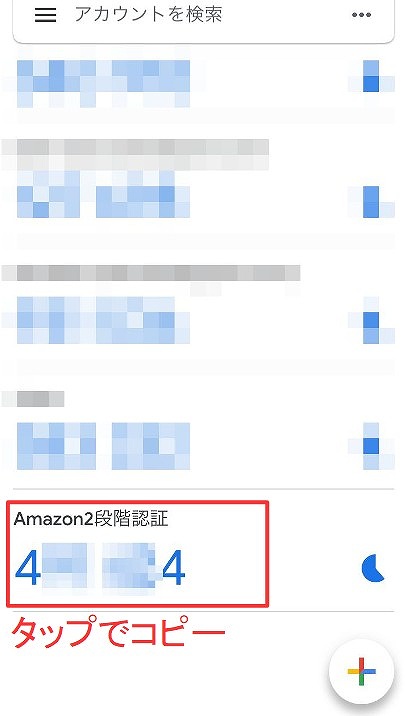
⑦Amazonアプリの方に戻り、「①」にGoogle Authenticatorでコピーした6桁の数字を貼り付け、「②」を押します↓。
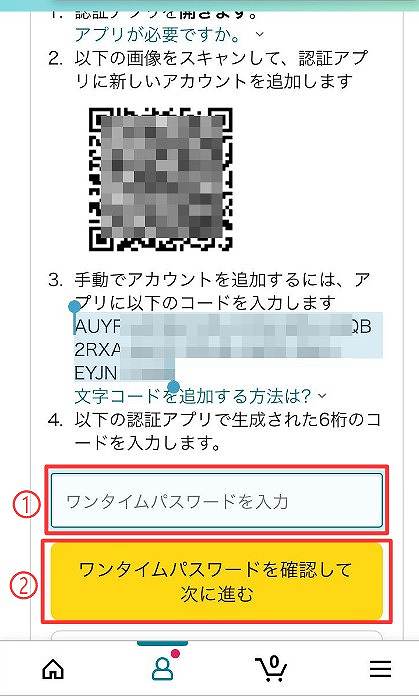
⑧「①」にチェックを入れ、「②」を押すと2段階認証の設定が完了します↓。
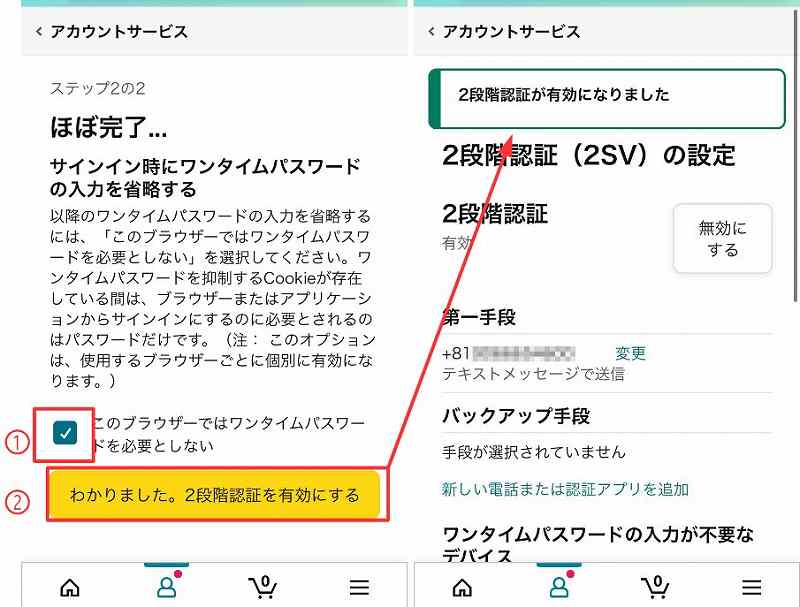
認証アプリを用いる場合の注意点
認証アプリは便利な反面、気を付けておかないといけない点があります。
それがスマホが故障したり紛失した場合です。
機種変更したときは、新しいスマホにGoogle Authenticatorの設定を簡単に引き継げるのですが、故障・紛失した場合には引き継げません。
逆に引き継げてしまうと、セキュリティの意味がなくなりますからね。。。
ただ紛失してしまった場合に備えて、事前に準備しておけば復活させることができます。その方法を説明しますね。
先ほど、Google Anthenticatorを設定したときにコピーした以下の文字列↓。これが重要になります。
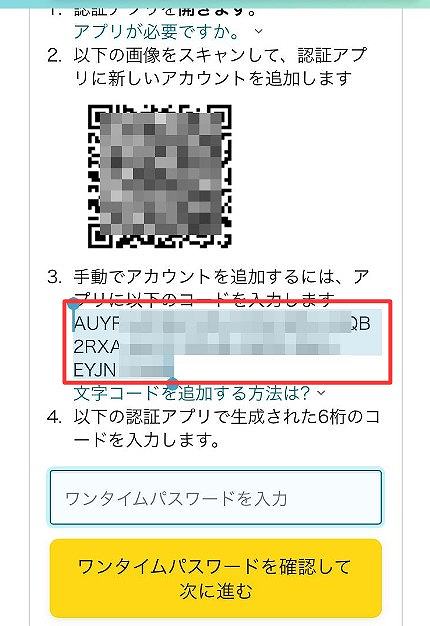
この文字列のバックアップを取っておいてください。メモをするなり、どこかに保存するなり。
この文字列があると、新しくスマホを購入したときに、先ほどと同様の手順でGoogle Authenticatorに入力すれば、復活させることができます。
逆にバックアップを取っていなかった場合には、Amazonにログインできなくなるので要注意です。
2段階認証が有効になっているときのログイン方法
通常通りメールアドレスとパスワードでログインすると、以下の画面になります。SMSで設定している人にはSMSに6桁の数字が届いているのでそれを、Google Authenticatorで設定している人はGoogle Authenticatorに表示されている数字を入力してサインインすればOKです。
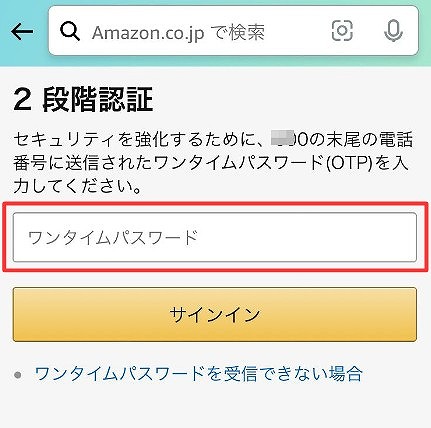
Amazonの2段階認証を解除する方法
Amazonにログインしている場合
Amazonにログインしている状態なら簡単です。2段階認証の設定画面に移動し、「管理」⇒「無効にする」で2段階認証を解除できます。
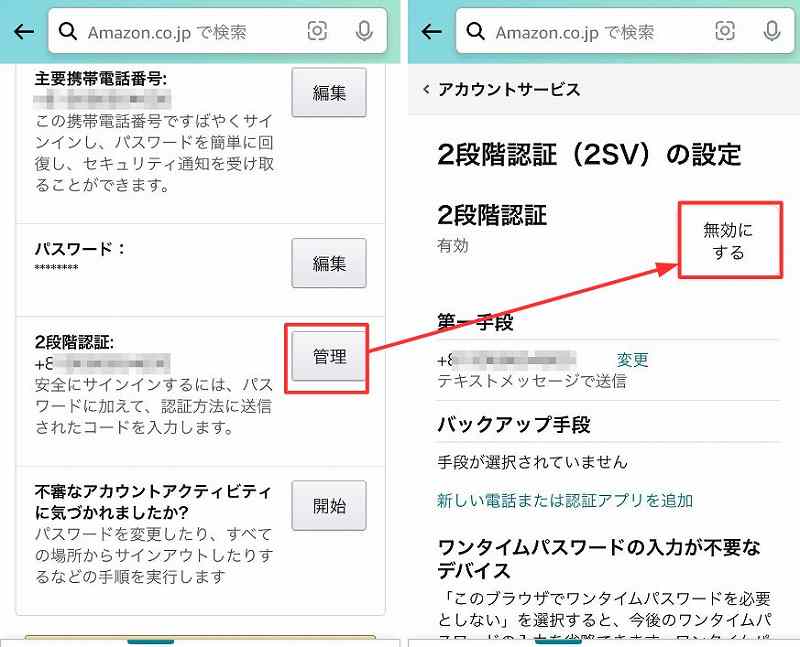
Amazonにログインできていない場合
ログインできていない状態で2段階認証を解除するのは面倒です。
まずは2段階認証アカウントの復元のページにアクセスしてください。
このページにアクセスするために、ログインしなければいけませんが、この時には2段階認証は要求されないので、以前のようにメールアドレスとパスワードでログインしてください。
画面の通りに身分証明書をアップロードします。(名前、住所、発行機関がはっきりと読み取れる必要があります)
・運転免許証、パスポート
・年金手帳(年金証明書を含む)、外国人登録証明書(在留カード、特別永住者証明書を含む)
・健康保険証(高齢者医療保険証、介護保険省、共済組合員証を含む)
身分証の重要な番号などは隠して写真を撮りアップロードします。
住所が公文書に印刷されていない場合は、過去6カ月以内に発行された公共料金(電気、ガス、水道など)の領収書を提出します。
確認には1-2日かかり、2段階認証が無効になったら登録しているメアドに通知が届きます。
Amazonでおススメのサービス
Amazonプライム
Amazonプライムは月額500円、年払いだと4900円かかりますが以下のようなメリットがあります。
Amazonをよく利用する人は送料無料だけでも元を取れると思いますよ。Amazonプライムに入っていないと、注文金額が2000円未満の場合、以下の送料がかかります。
| 本州・四国(離島を除く) | 410円 |
| 北海道・九州・沖縄・離島 | 450円 |
なので月2回利用する人は、Amazonプライム会員になった方がお得ですね。まとめて購入しないといけないって結構面倒ですが、Amazonプライム会員だと思いついたときにポチっと購入しても送料かからなくなるのでだいぶ便利になります。
またその他の特典もかなり凄いので、1か月無料期間だけでも試してみると良いですよ。
Amazon Mastercard
クレカって作るのにちょっと気分的なハードルがあると思いますが、Amazon Mastercardは即時審査で最短3分ほどで仮カード(上限3万円まで)を発行することが出来ます。
その日から使えるしポイントもつくんですよね。
このような特典があるので、Amazonをよく利用する人ならめちゃくちゃメリットがあります。
年会費無料なので1つもっておくのはありです。
スポンサーリンク