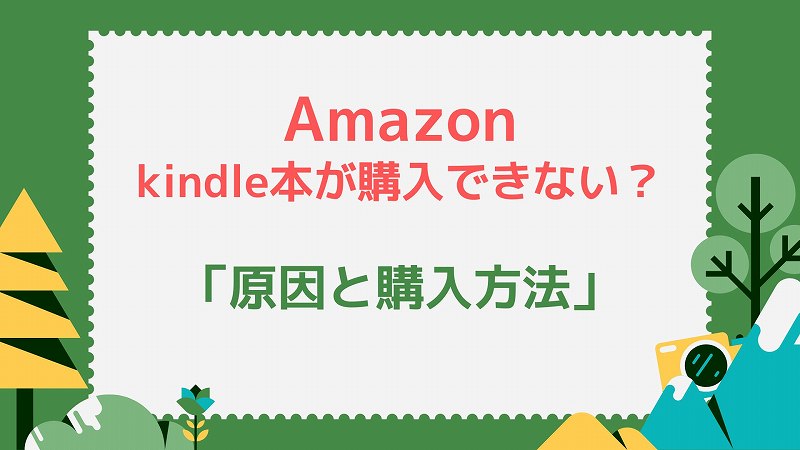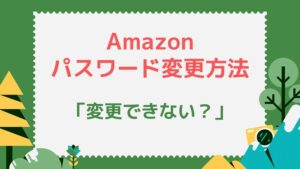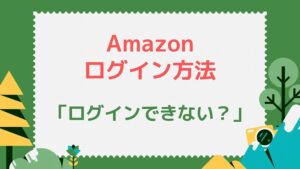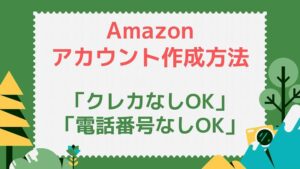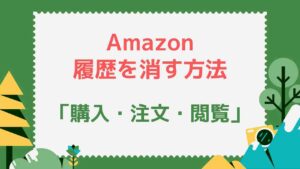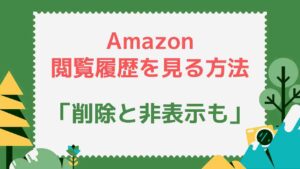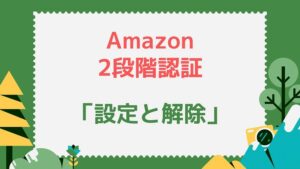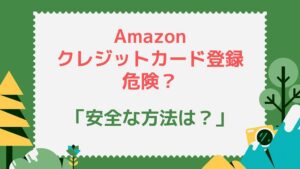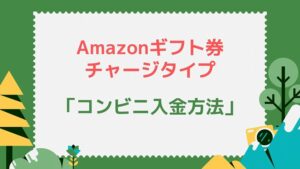iPhoneやiPadからkindleの本が買えないと困りますよね。実は今、買えないと困っている人が結構多いんです。
ただ実際には購入する方法はありますので、しっかり解説しますね。
この記事ではAmazonのkindleアプリから本が買えない理由や、購入できる方法など解説しています。
AmazonでKindleの本が買えない理由
現在、Amazonショッピングアプリからkindleの本は購入ができなくなっているので、あなただけの現象ではなく、アプリの仕様です。
iPhone(iOS)やAndroidのAmazonアプリではKindleの本は買えない
なぜAmazonアプリから本を買えないようにしているかというと、Apple・Googleへ支払う手数料が高いからです。
Apple・Googleの方針により、iOSやAndroidのアプリ内でコンテンツを購入すると30%の手数料が課金されるようになりました。
その手数料はAmazon側か、本の購入者が負担しないといけないので、アプリ内では本を買えないようにしているというわけです。
じゃあどうすればいいかというと、アプリではなくsafariやChromeのようなブラウザーでアマゾンのWEBサイトにアクセスすればOKです。そこではkindleの本を購入できます。
ブラウザーでアクセスしても強制的にアプリに繋がれている
本を買うためにブラウザでAmazonのWEBサイトにアクセスしているのに買えないという場合には、実際にはアプリに繋がれている場合が多いです。
Amazonショッピングアプリをインストールしている人の多くは、ブラウザでAmazonのWEBサイトにアクセスしても、強制的にアプリに繋がれる設定になっているので、知らないうちにアプリにアクセスしてしまっているんです。
後ほど強制的にアプリに繋がらないようにしてAmazonのWEBサイトにアクセスできる方法をお伝えします。
海外から日本のAmazonで購入している
本来は海外から日本のアマゾンではkindle本は購入できないのですが、旅行中の可能性もあるので5本くらいは買えるようにしているみたいです。
なので海外から日本のAmazonでkindle本を購入すると、6冊目くらいから制限がかかります。海外から急に買えなくなったという人はこの現象の可能性が高いです。
これは後ほど説明するVPNを利用することで解決します。
Amazonでkindleの本を買う方法!
ブラウザーでAmazonにアクセスして購入する
1.ブラウザーでAmazonにアクセス
ブラウザーで「Amazon」と検索して、出てきたAmazonのリンクをクリックするだけだと、Amazonアプリに繋がってしまいます。
これを防ぐためには長押しをして『新規タブを開く』をタップしてください。
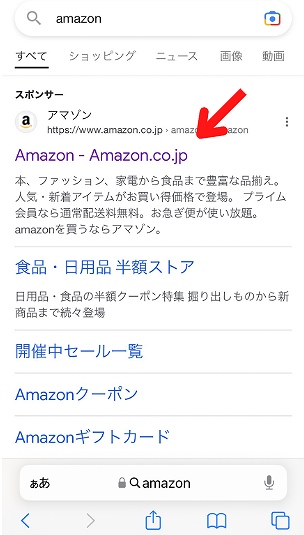
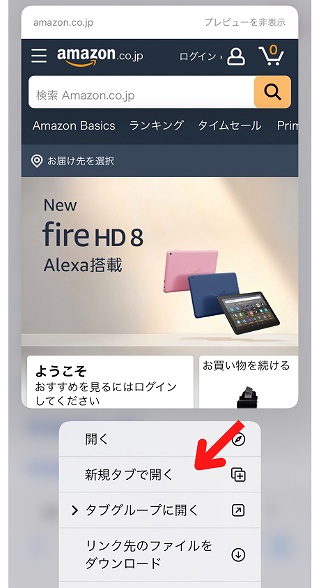
Androidの場合は、新規タブで開いても自動でそのタブに移動してくれないので、上記のプラスボタンから新規タブに移動してください。
詳しくは以下の記事にまとめています。
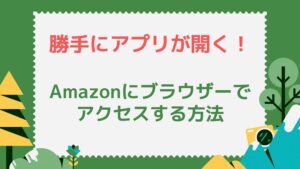
2.購入したい本を検索
検索窓に購入したい作品名を入力しましょう。
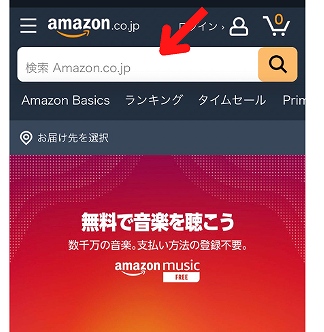
検索結果から購入したい作品をクリックします。
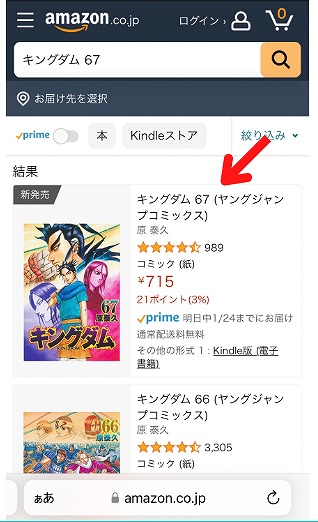
3.Kindle版を選択して購入
Kindle版を選択することができるので、Kindle版を選択して『注文を確定する』をクリックしましょう。
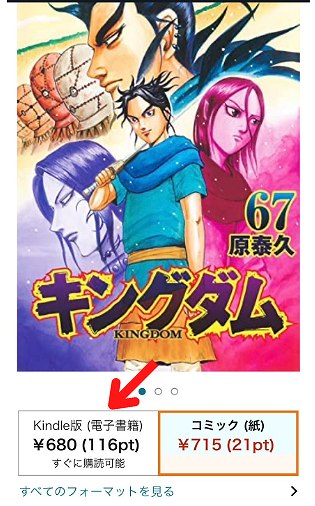
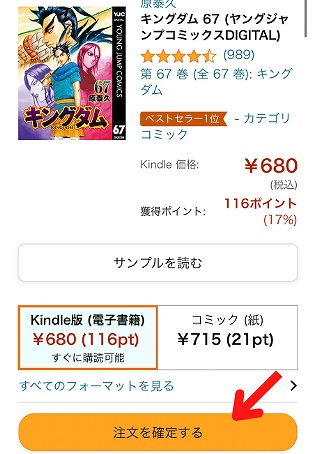
これで購入完了です!
【Androidのみ】amazonストアアプリから購入する
Android限定ですが、AmazonストアアプリからならKindleを購入することができます。
少しややこしいのですが、通常利用しているAmazonアプリはAmazonショッピングアプリで、Google Playからダウンロードしたものだと思います。
一方今回利用するのは、Amazonストアアプリで、こちらはGooglePlayのものではなくAmazonが独自に用意しているアプリです。このアプリならGoogleは関与していないので、手数料を払う必要がありません。ですのでkindleが購入できるようになっています。
手順は以下の通りです。
1.Google Playストアから導入済みだったKindleアプリを削除
2.Amazonサイトから『Amazonアプリストア』のアプリをインストール
3.Amazonアプリストアから『Kindle』アプリをインストール
4.ログインすることで利用可能
海外から日本のAmazonでkindleの本を購入する手順
海外から日本のAmazonでKindleを購入したいなら、VPNを利用することで可能になります。
VPNとは
VPNとはVirtual Private Networkの略です。
特定のユーザーのみが利用できる仮想ネットワークを構築し、通信内容を暗号化する仕組みです。
簡単に言うと通信のセキュリティを強化するもので、これを利用することで本来ならセキュリティが緩い無料WiFiなども安全に利用できるようになります。
VPN利用で海外から購入できる理由
そもそも、海外からアクセスしていることがなぜわかるかというと、使用しているPCやスマホ回線のIPアドレスによって所在地が分かるからです。
じゃあVPNを利用するとどうなるかというと、世界各国にあるサーバーに接続できるようになり、その国のIPにすることができます。
海外にいながら日本のIPアドレスにすることができるので、Amazonにアクセスしても日本の人が購入していると思われ、制限がかからなくなるというわけです。
もちろんVPNの利用は違法ではありません。(一部、北朝鮮・ロシア・ベラルーシ・イラクなどでは違法)
VPNを利用して海外からAmazonでkindleを買う方法
手順は以下の通りです。
1.スマホやタブレットでVPNに接続する
接続方法は以下の記事を参考にしてみてください。日本人が多く利用していて格安で利用できるVPN

2.ブラウザーでAmazonのWEBサイトにアクセスし通常通りkindleの本を購入
このようにkindle本を買う時だけVPN接続をONにすればOKです!本を読む時には、VPN接続を解除しても問題ありません。
Kindleの本を読むならKindle専用デバイスがおすすめ
ブルーライトがほぼ無しで目に優しい
Kindleは『紙のような読み心地』をコンセプトに作られているので、パソコンやスマートフォンと違ってブルーライトがほぼ無く、目が疲れにくいです。
ブルーライトは、長時間浴びると寝つきが悪くなったり疲れが取れにくくなってしまうので、就寝前に読書する場合には特に気を付けましょう。
辞書機能があって賢くなれる
Kindleには辞書機能がついているので、電子辞書としても利用することができます。
日本語のみならず、英語も調べることができるので、英語の勉強にも役立ちますよ。
今までは電子辞書を片手に本を読んでいたという方には一台二役でとても便利です。
バッテリーの持ちが良い
Kindleは、使用時間によっては数週間から1カ月程度バッテリーが持つので、充電を気にせず読書が楽しめます。
長時間読書を楽しみたいときに、頻繁に充電しなければならないのは煩わしいですよね。
Kindleのバッテリーの良さは、読書をするうえで大きなメリットですよね
おすすめのKindle端末3選
おすすめのKindle端末を紹介します。
どれがいいか迷っている、これから購入する予定がある方は参考にしてください。
kindle 16GB Wifi 広告あり

16GBのストレージで、数千冊を保存することができます。
長時間持続するバッテリーで最大6週間読書を楽しめます。
| デバイスサイズ | 157.8 mm x 108.6 mm x 8.0 mm |
| ディスプレイサイズ | 6インチ反射抑制スクリーン |
| 充電ケーブル | USB-C |
| 防水機能 | なし |
| 色調調節ライト | なし |
| 明るさ自動調節機能 | なし |
| 自動画面回転機能 | なし |
| ページ送りボタン | なし |
Kindle Paperwhite 8GB Wifi 広告あり

8GBのストレージで、数千冊を保存することができます。長時間持続するバッテリーで最大で10週間利用可能です。
色調調節ライトが搭載され、ホワイトからアンバーに色の暖かさを調節できます。
また、防水機能搭載なので入浴中でも読書を楽しめます。
| デバイスサイズ | 174 mm x 125 mm x 8.1 mm |
| ディスプレイサイズ | 6.8インチ反射抑制スクリーン |
| 充電ケーブル | USB-C |
| 防水機能 | あり |
| 色調調節ライト | あり |
| 明るさ自動調節機能 | なし |
| 自動画面回転機能 | なし |
| ページ送りボタン | なし |
Kindle Oasis 32GB Wifi 広告なし

32GBのストレージで、700万冊以上の本を保存することができます。
色調調節や防水機能のほか、明るさ自動調節機能が搭載されているので、周囲の明るさを感知し、自動で理想的な明るさに調整してくれます。
また、ページ送りボタンが搭載されていてスラスラとスムーズなページ送りが可能ですよ。
| デバイスサイズ | 159 mm x 141 mm x 3.4-8.4 mm |
| ディスプレイサイズ | 7インチ反射抑制スクリーン |
| 充電ケーブル | micro USB |
| 防水機能 | あり |
| 色調調節ライト | あり |
| 明るさ自動調節機能 | あり |
| 自動画面回転機能 | あり |
| ページ送りボタン | あり |
AmazonのKindleのよくある質問
Kindleの端末で本を読む以外にできることは?
Kindleでは、アプリを入れることはできませんが、それ以外はタブレットと同じ役割を果たしてくれます。
以下のようなことができます。
・インターネット検索
・SNS利用
・YouTube視聴
・映画鑑賞/音楽鑑賞
・ゲーム
・写真撮影
Kindleで購入した本が表示されない場合の対処法
Kindleで購入した本が表示されない場合は、Kindleアプリが正しく登録されていないことが原因です。
解決策としては、当該端末がユーザーのものであるとAmazonに認識してあげればいいのです。
Amazon公式サイト、またはAmazonショッピングアプリから『コンテンツと端末の管理』へアクセスしましょう。
『コンテンツと端末の管理』へのアクセス方法
=Amazon公式サイトの場合=
1.Amazon公式サイトのページ下部の『アカウントサービス』をタップ↓
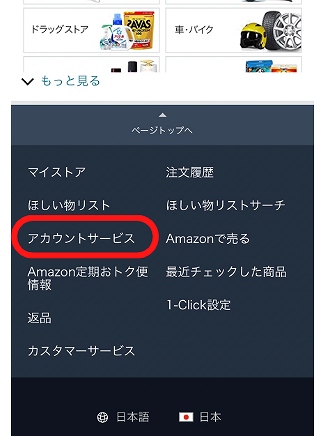
2.“支払い&住所”の項目の中の『コンテンツと端末の管理』をタップ↓
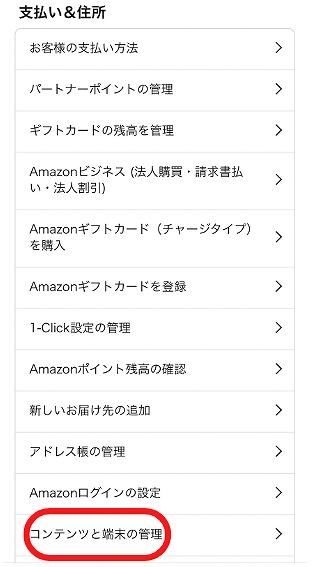
=Amazonショッピングアプリの場合=
1.アプリのページ下部の人のマークをタップ↓
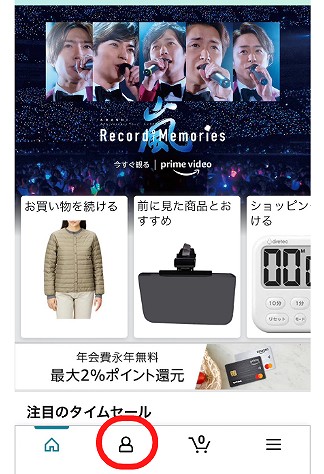
2.『アカウントサービス』をタップ↓
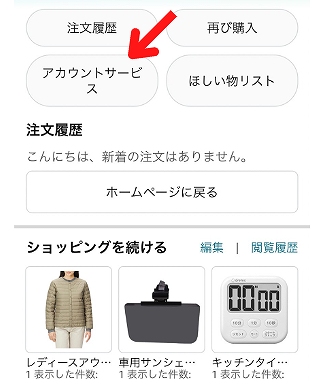
3.“支払い&住所”の項目の中の『コンテンツと端末の管理』をタップ↓
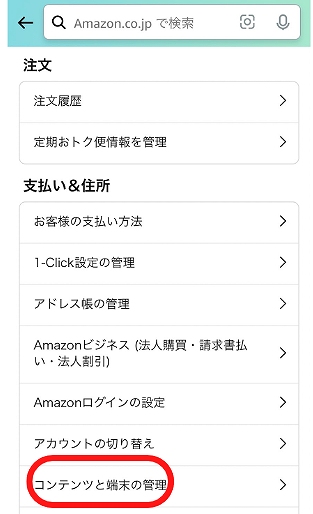
『コンテンツと端末の管理』にアクセスしたらkindleアプリに端末が登録されているかを確認
1.端末をタップ↓
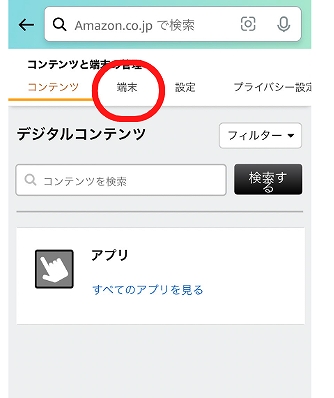
2.『Kindle』アプリをタップ↓
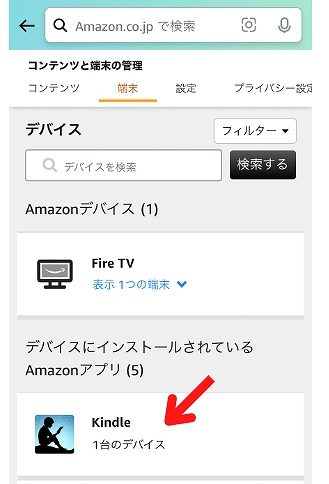
3.利用したい端末がKindleアプリに登録されていないことを確認
ここでKindleアプリに当該端末が登録されていないことが購入した本が表示されない原因です。
当該端末が登録されていた場合は、一度登録を解除して再登録してみましょう。
端末をKindleアプリに登録する方法
1.利用したい端末のKindleアプリはログアウトしておく
2.ブラウザのAmazonのホームページからログインをする
※アプリからログインするとユーザーの認識がされないので、ブラウザからログインすることがポイントです。
その後、Kindleアプリにログインすると、ダウンロードした本が表示されますよ。
kindle利用時の「Amazon kindle Unlimited」と「Amazonプライム」の違い
Amazon kindle UnlimitedとAmazonプライムの違いは以下の通りです。
| Amazon kindle Unlimited | Amazonプライム(Prime Reading) | |
| 月額 | 980円 | 500円 |
| 読み放題書籍数 | 500,000冊以上 | 1,000冊以上 |
| 雑誌数 | 250冊以上 | 100冊以上 |
| 端末ダウンロード冊数 | 10冊まで | 10冊まで |
| メインサービス | 読み放題 | PrimeVideo・送料無料 |
Kindle Unlimitedは月額980円(税込)、読み放題専門で圧倒的な品揃えがあるサービスです。
Amazonプライムは月額が500円(税込)で、送料無料やPrime Video、音楽の聞き放題などがメインのサービスです。Prime Readingという付帯サービスがありますが、読み放題冊数はKindle Unlimitedよりもかなり少なくなっています。
まとめ
Amazonで本を購入する際には、アプリからでなくブラウザから購入ができることを忘れないでくださいね。
また、電子書籍を読む際にはKindleが目に優しく、バッテリーが長持ちなのでオススメです。
さまざまな種類のKindleが発売されているので、ご自分のライフスタイルにあったKindleを探してみてください。
快適な読書ライフを送りましょう!
スポンサーリンク