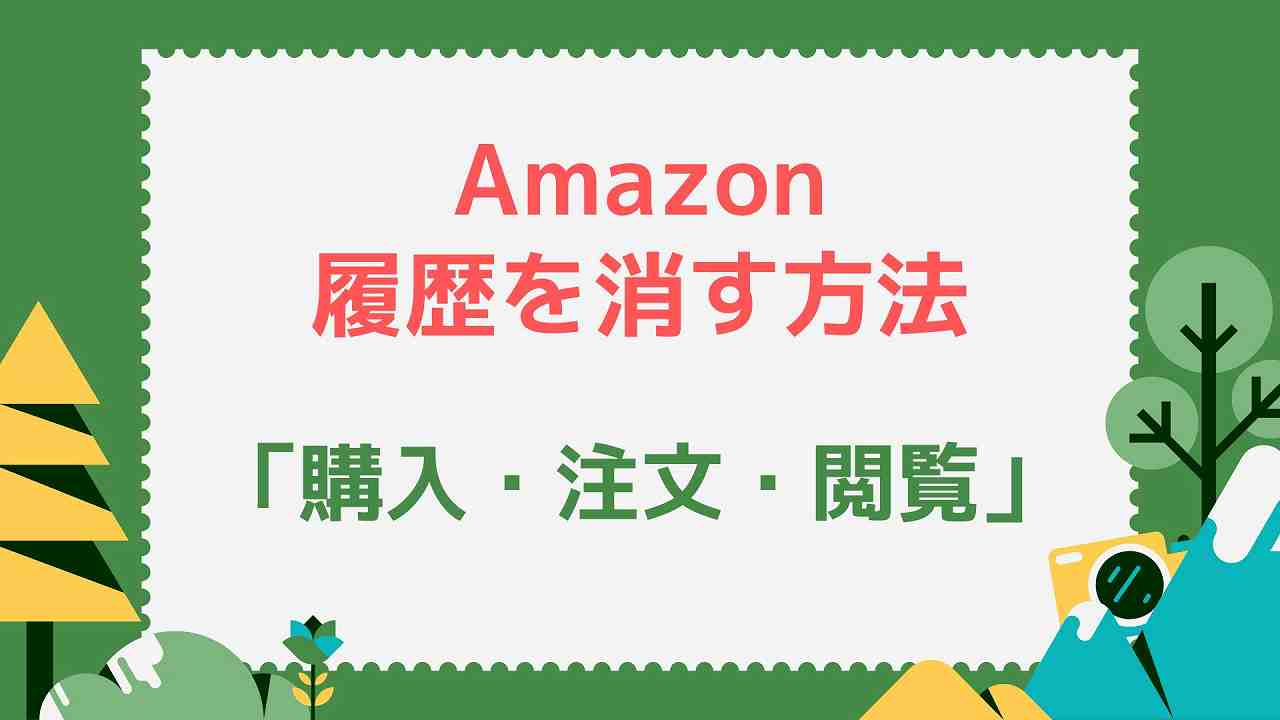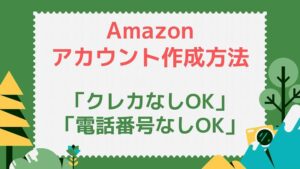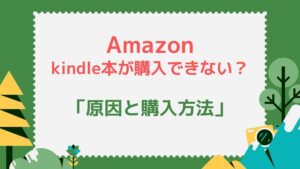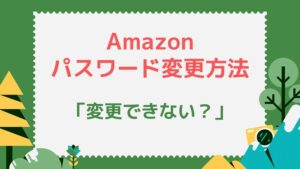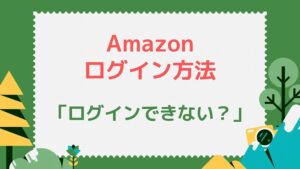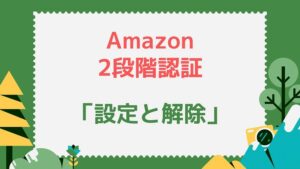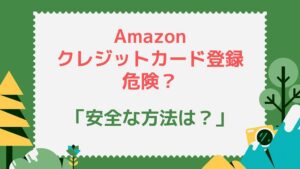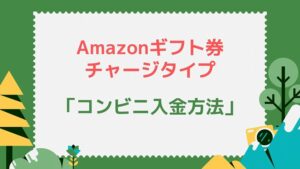Amazonで見られたくない購入履歴(注文履歴)って早急に削除したいですよね。ただちょっとややこしいので順を追って説明します。
またAmazonには購入履歴だけではなく、他にも複数の履歴があります。そっちも消しておかないと見られる可能性があるので、まずは削除が必要な履歴を確認するためにもAmazonの履歴の全体像を把握しておきましょう。
Amazonに残る履歴一覧
知らず知らずの内にAmazon内に残ってしまう履歴の一覧を表示します。
| 履歴の種類 | 削除の可・不可 |
| 購入履歴=注文履歴 | 削除できないが非表示にできる WEBのPC版のみ非表示の操作可能 |
| 「再び購入」の履歴 | 削除可能 |
| 閲覧履歴=表示履歴 | 削除可能 |
| おすすめ商品 | 削除可能 |
これらの履歴を残しておくと、Amazonのトップページなどに表示されて、そのAmazonアカウントでどんなものを購入したのか、どんなものに興味があるのかが簡単にバレてしまいます。
購入履歴だけを非表示にしたい場合は、それだけでもOKですが、「どんなものに興味があるのか?」も知られたくない場合は、全て消しておく方が良いでしょう。
Amazonの購入履歴は消せないが非表示にはできる
残念ながらAmazonの注文履歴を完全に消すことはできません。
後でトラブルになった場合や、税務調査などの関係で過去を遡らなければいけない場合もあるからだと思います。
ただ非表示にはできるので、見られたくない場合は非表示にしておきましょう。Amazonの使い方をマスターしている人以外は、注文履歴を見た時に「非表示にしているものがある」なんて思いもしないので、バレる可能性は非常に低くなります。
Amazonの購入履歴・注文履歴を非表示にする方法
Amazonの注文履歴を非表示にする全体像
Amazonの購入履歴を非表示にする操作は、PC版のWEBサイトでしかできません。そこで操作すれば、アプリやスマホ版のWEBサイトでも購入履歴は非表示になります。
PC版のWEBサイトはPCからじゃないとアクセスできないわけではなく、スマホからでもアクセスできます。ただアプリからは操作できません。
またスマホでAmazonにアクセスすると勝手にアプリが開いてしまう場合があります。その場合は勝手にアプリが開かないようにしなければいけません。そのやり方も解説します。
| 購入履歴の非表示⇒ | PC版のWEBサイトのみ操作可能 |
| PC版のWEBサイトへのアクセス⇒ | スマホからでもアクセス可能 |
| アプリが勝手に開く⇒ | アプリが開かないように設定 |
①勝手にアプリが開かないようにする方法
①と②はスマホの場合の解説なので、PCを使って購入履歴を非表示にする人はいきなり③に飛んでください。
Amazonを検索して検索結果からAmazonのサイトにスマホでアクセスしようとすると、勝手にAmazonアプリが開いてAmazonサイトにアクセスできない場合があります。
そういう場合は以下の方法でAmazonサイトにアクセスしてください。
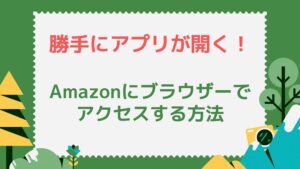
簡単に解説すると、iPhoneでもAndroidでも検索結果でAmazonを長押しして「新規タブで開く」を押すことで、アプリを立ち上がらせずAmazonサイトにアクセスできるようになります↓。
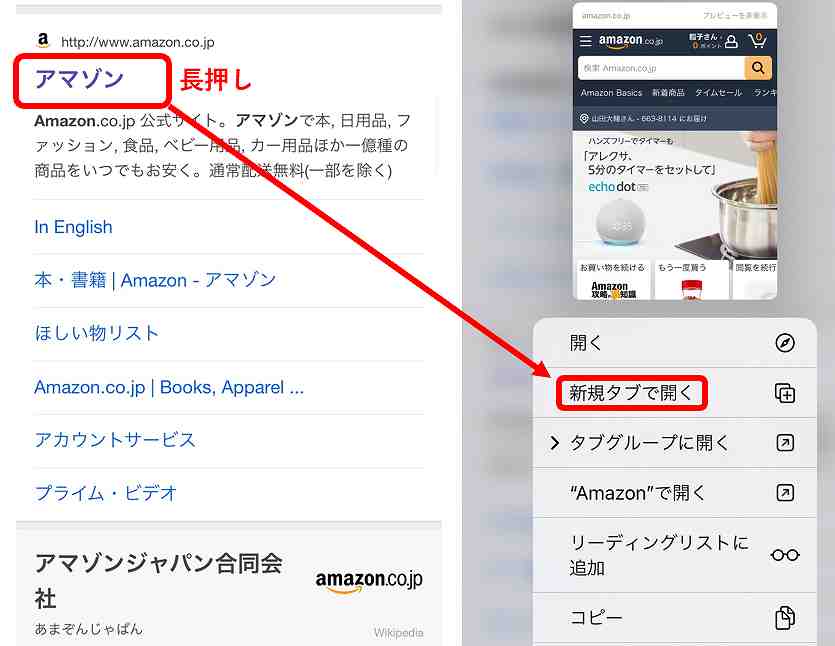
②スマホからPC版のWEBサイトにアクセスする方法
Amazonのスマホ用サイトでは購入履歴を非表示にすることはできないので、以下の方法でPC用のWEBサイトにアクセスしてください。

詳細は上の記事をご確認ください。この記事では簡単に紹介します。
iPhoneの場合
まずAmazonのサイトにアクセスします。
その後、以下のように「ぁあ」の部分を押し、「デスクトップ用Webサイトを表示」を押します。これでPC用のAmazonにアクセスできるようになります。
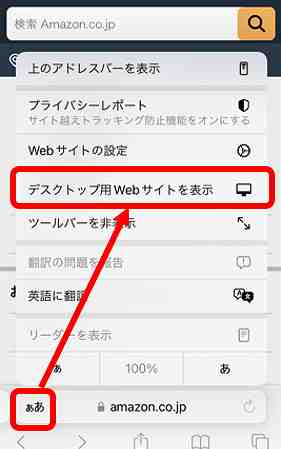
Androidの場合
Androidの場合も、まずAmazonのサイトにアクセスします。
その後、以下のように「3つの点マーク」⇒「PC版サイト」を押すとスマホでPC版サイトにアクセスできます↓。
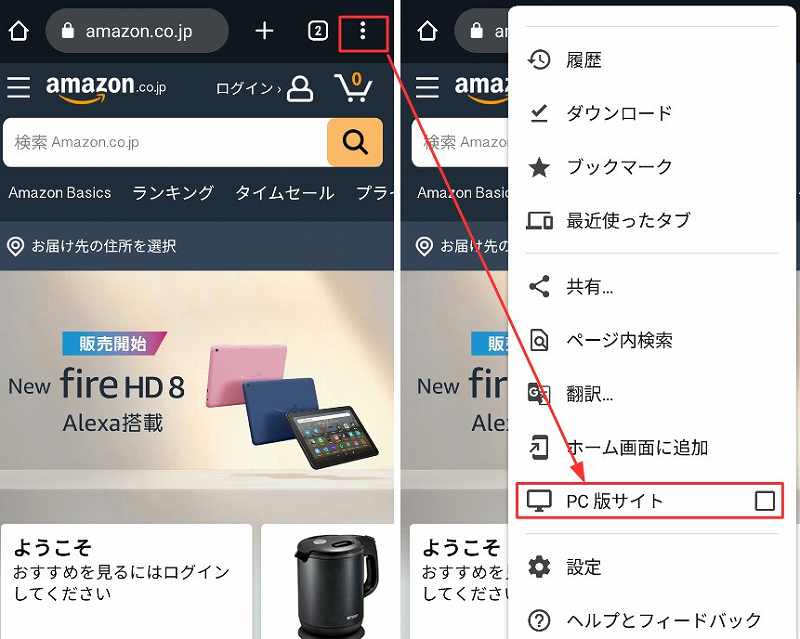
PCサイトは以下のように上部のタブなどが変わっています↓。
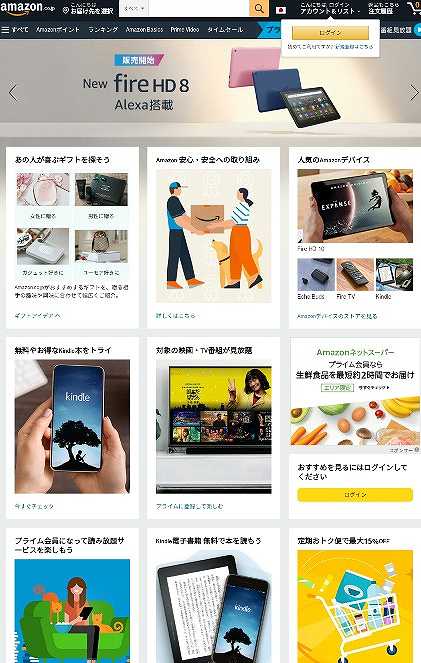
③Amazonの注文履歴を非表示にする方法
Amazonにログインして、右上部にある「注文履歴」を押します↓。
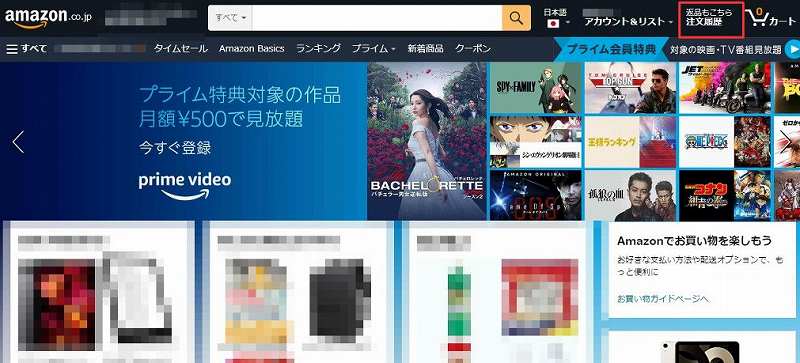
注文履歴の画面で、非表示にしたい注文の「注文内容を表示」を押します↓。
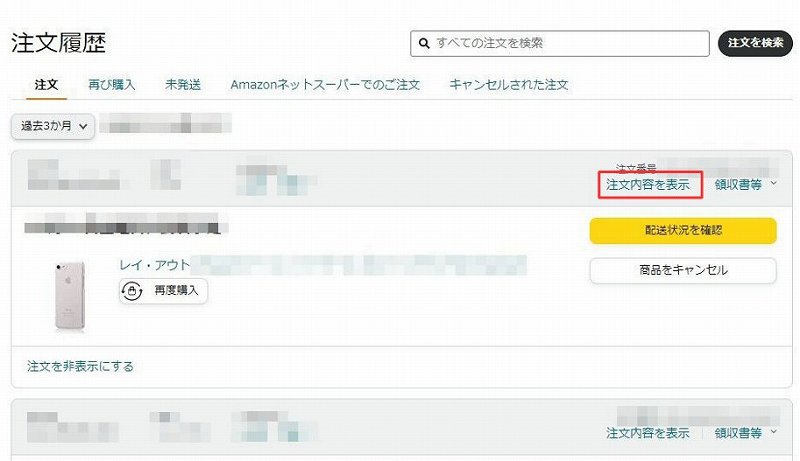
「注文を非表示にする」を押します↓。これで非表示になります。
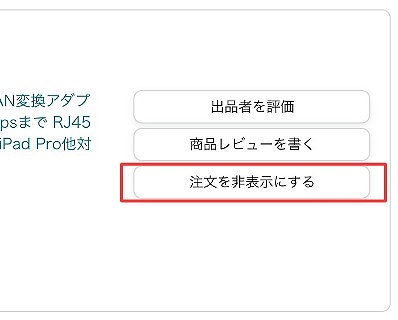
注文履歴(購入履歴)の非表示は一括ではできず、一つ一つ非表示にするしかありません。
非表示にした注文履歴を元に戻す方法
非表示にした注文履歴を再表示したい場合は、以下の部分で非表示にした注文を表示させ、「商品を表示」のボタンを押せば再表示されます。
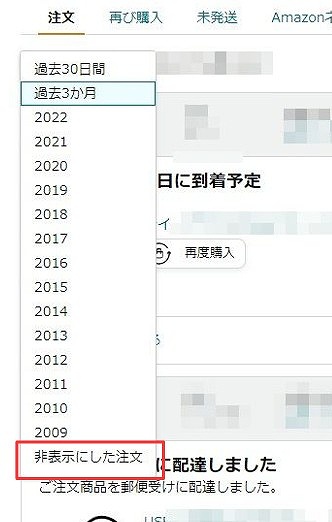
Amazonの「もう一度購入」「再び購入」を消す方法
スマホアプリの場合
「もう一度購入」たトップ画面に、「再び購入」は三本線マークの中にあります↓。
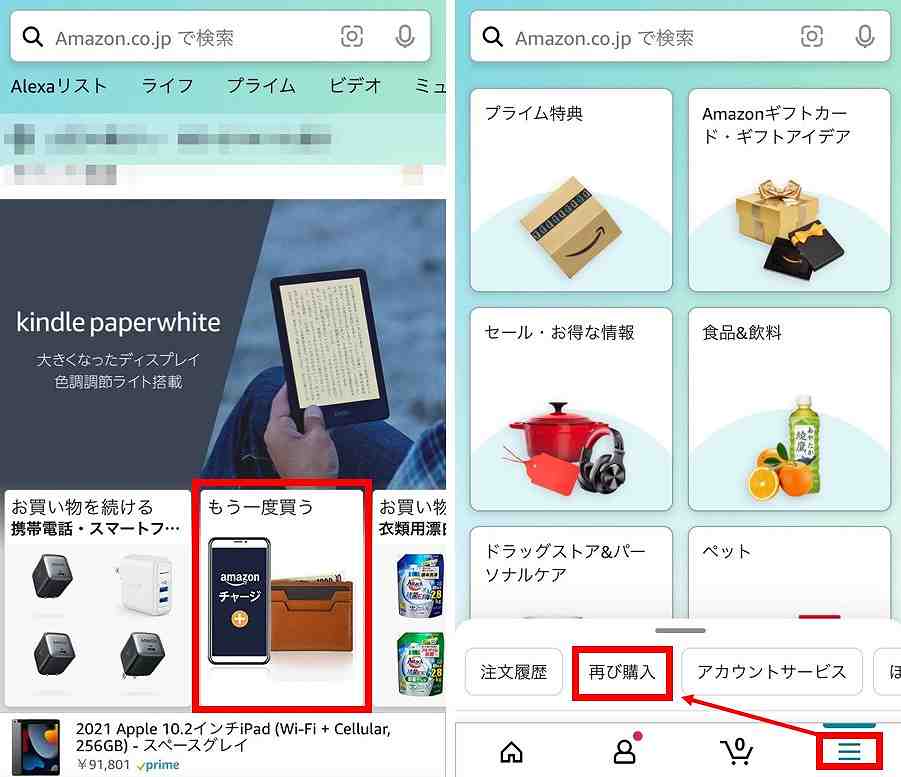
どちらも同じ「再び購入」の画面に移動します↓。削除したいアイテムをタップし、拡大された商品の右上にある「3つの点マーク」を押してください↓。
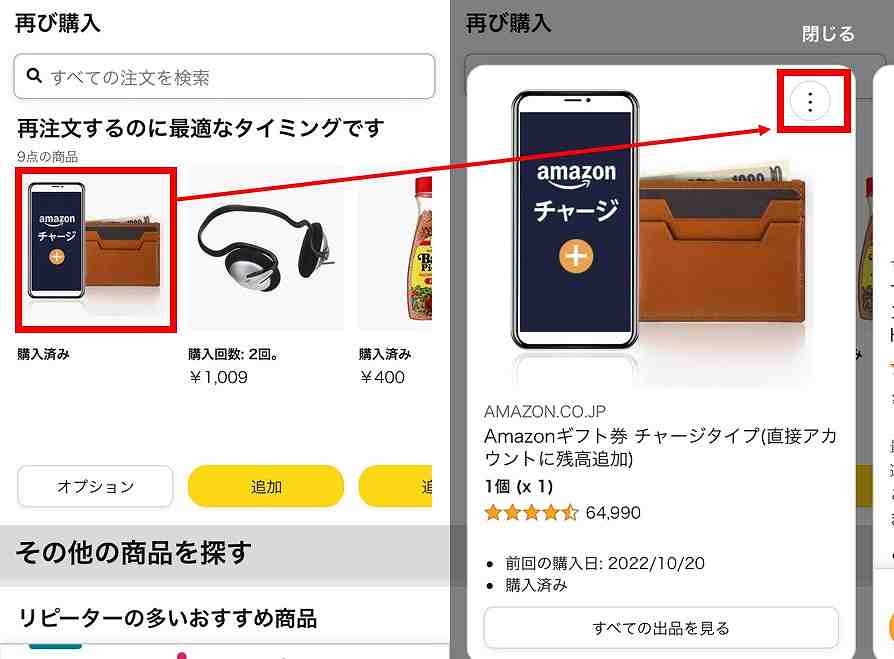
「この商品を削除」をタップすれば消すことができます↓。
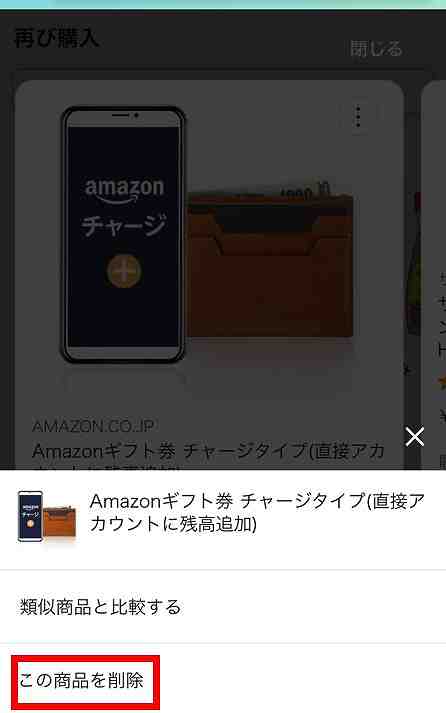
スマホブラウザの場合
トップページに「もう一度買う」があるのでそれをタップします↓。

これ以降はアプリの場合と全く同じです。
PCの場合
Amazonのトップ画面にある「再び購入」を押します↓。
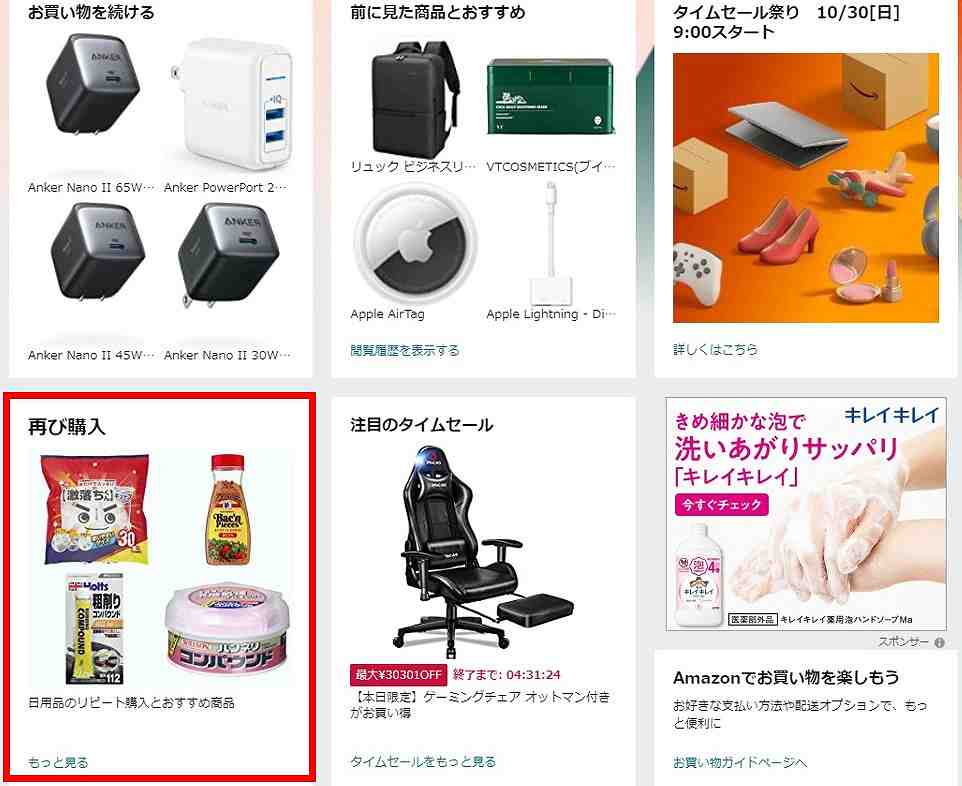
消したい商品を押します↓。
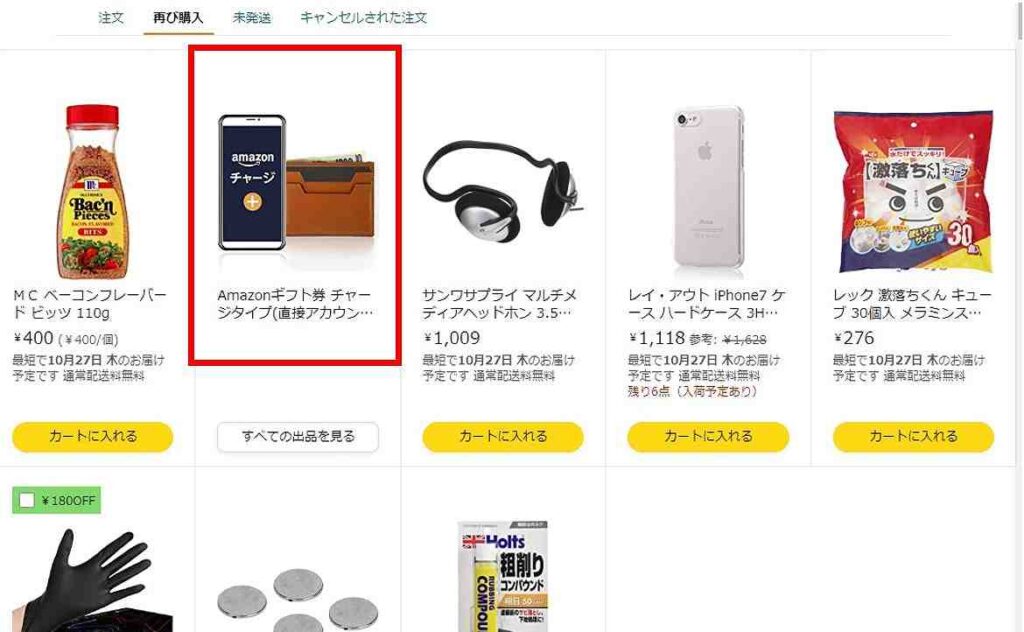
「この商品を削除」を押せば、消すことができます↓。
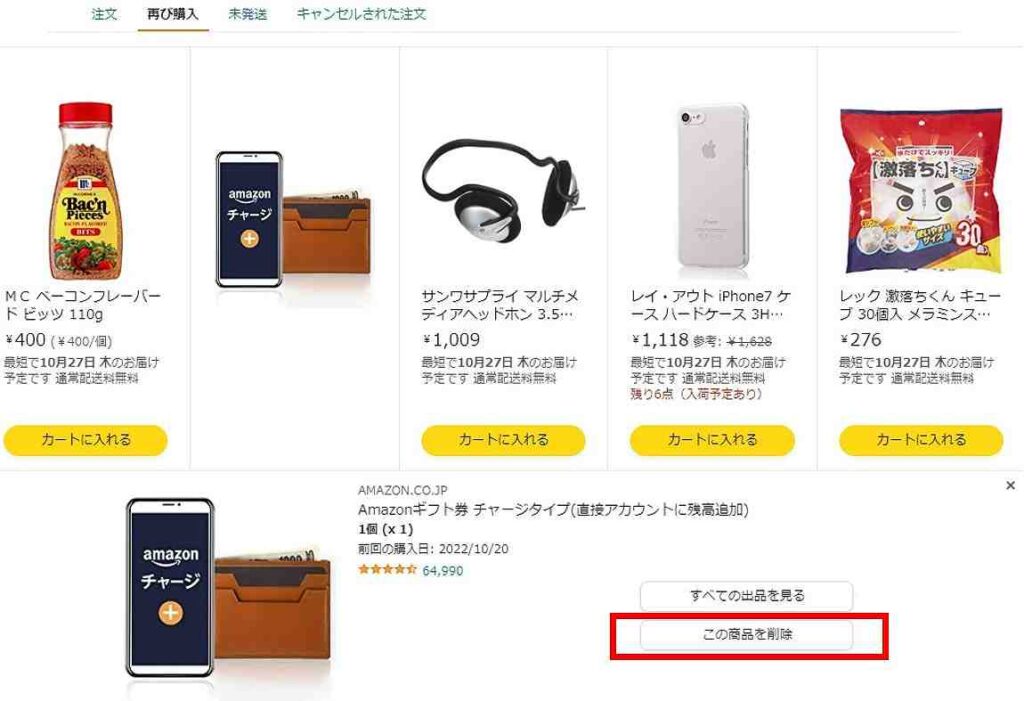
Amazonの閲覧履歴を消す方法
閲覧履歴を削除する方法は長くなるので、以下の記事にまとめました。
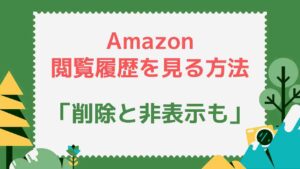
Amazonの「おすすめ商品」を消す方法
おすすめ商品も過去の閲覧履歴や購入履歴などから紹介されている商品なので、消しておかないと嗜好がバレます。
現時点ではアプリには「おすすめの商品」はないので、スマホブラウザとPCの場合で解説します。
スマホブラウザの場合
上部の「人マーク」⇒「おすすめ」の順に押します↓。
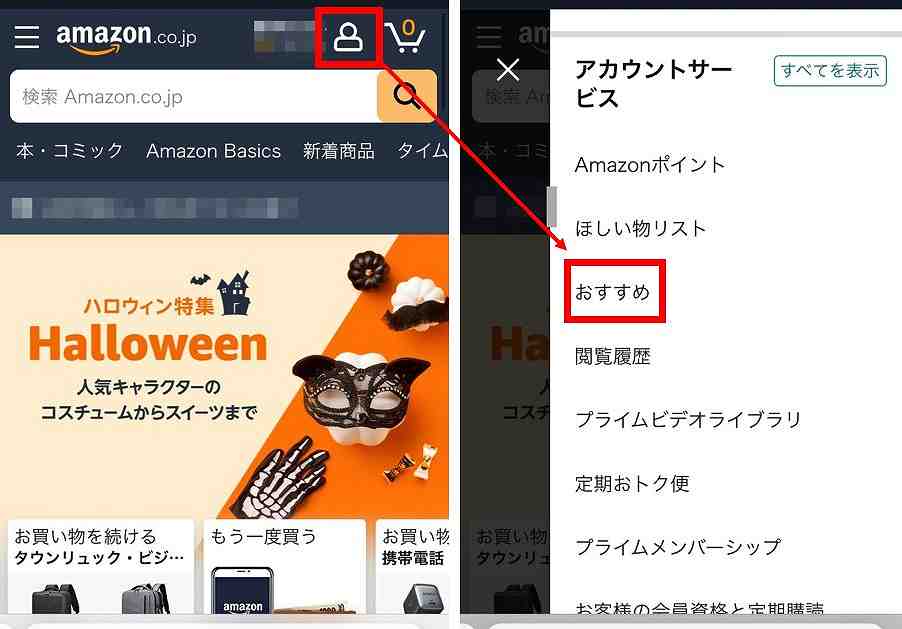
消したい商品を選び「このおすすめ商品を削除」を押せば消すことができます↓。
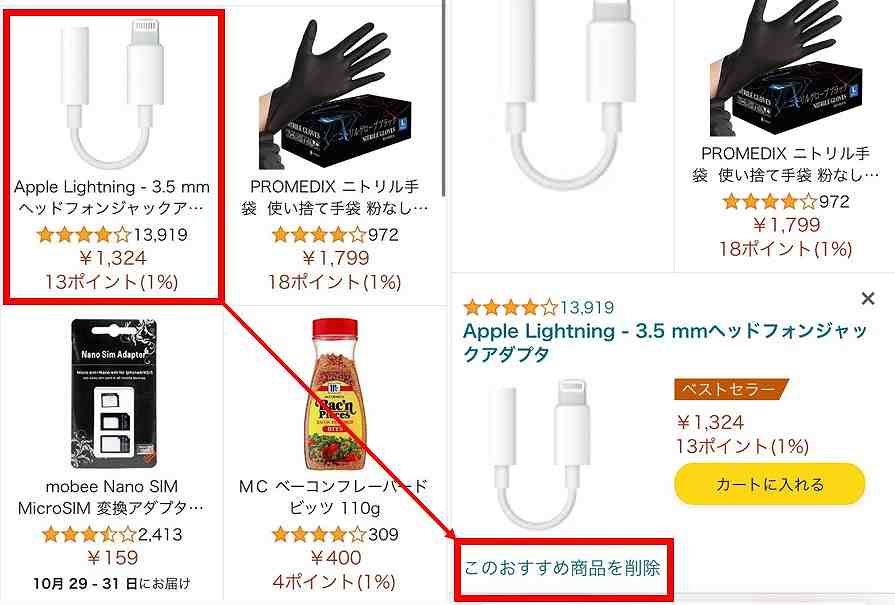
PCの場合
画面右上の「アカウント&リスト」⇒「おすすめ商品」の順に押してください↓。
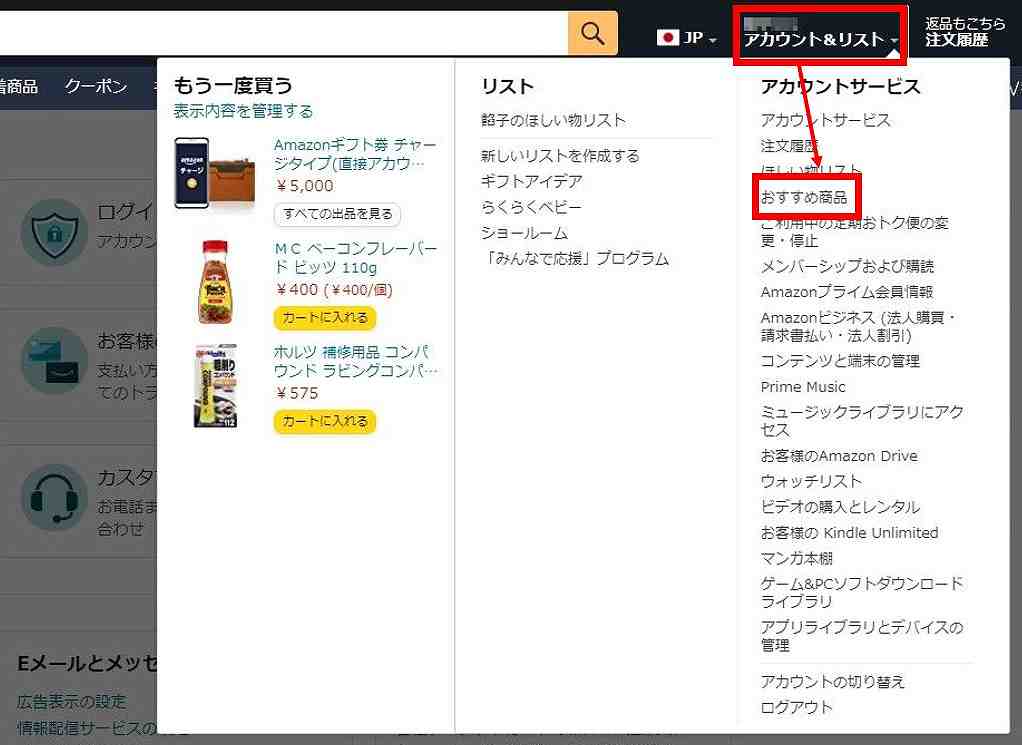
消したい商品を押します↓。
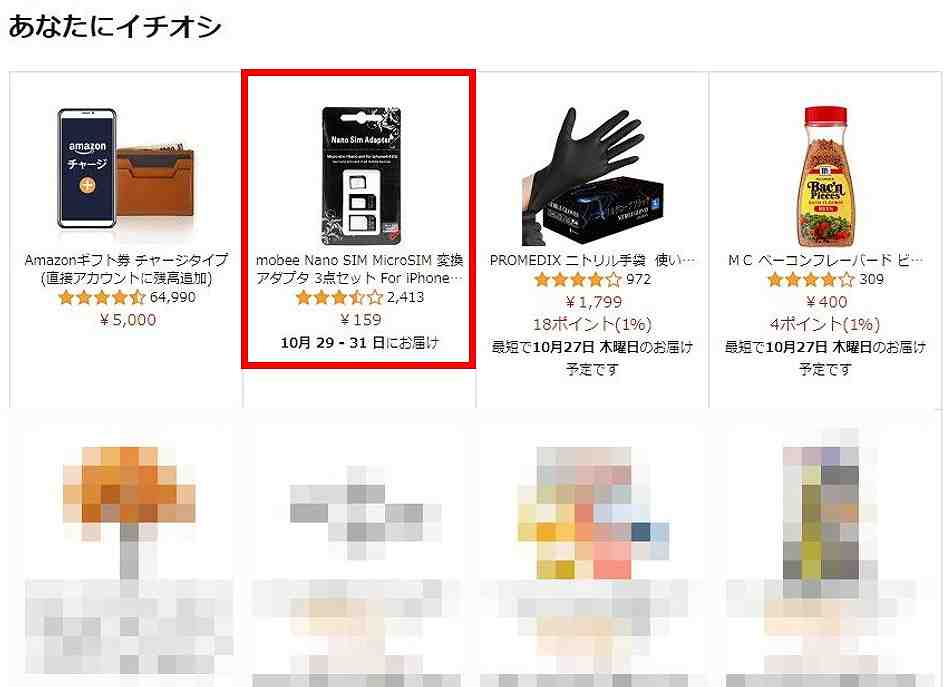
「おすすめ商品を削除」をクリックすると削除完了です↓。
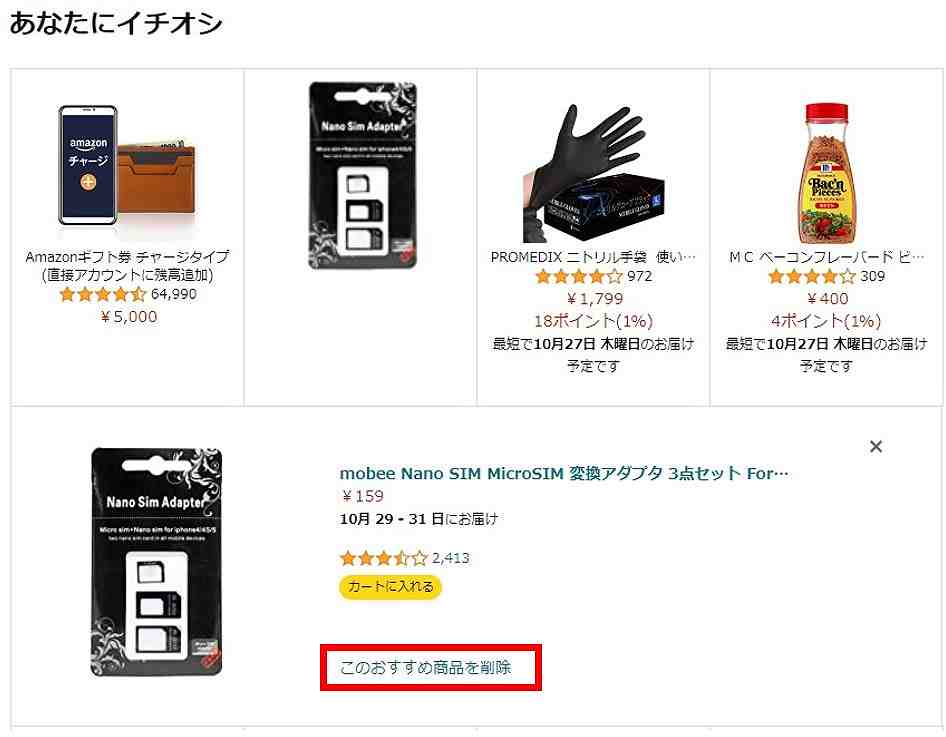
Amazonでおススメのサービス
Amazonプライム
Amazonプライムは月額500円、年払いだと4900円かかりますが以下のようなメリットがあります。
Amazonをよく利用する人は送料無料だけでも元を取れると思いますよ。Amazonプライムに入っていないと、注文金額が2000円未満の場合、以下の送料がかかります。
| 本州・四国(離島を除く) | 410円 |
| 北海道・九州・沖縄・離島 | 450円 |
なので月2回利用する人は、Amazonプライム会員になった方がお得ですね。まとめて購入しないといけないって結構面倒ですが、Amazonプライム会員だと思いついたときにポチっと購入しても送料かからなくなるのでだいぶ便利になります。
またその他の特典もかなり凄いので、1か月無料期間だけでも試してみると良いですよ。
Amazon Mastercard
クレカって作るのにちょっと気分的なハードルがあると思いますが、Amazon Mastercardは即時審査で最短3分ほどで仮カード(上限3万円まで)を発行することが出来ます。
その日から使えるしポイントもつくんですよね。
このような特典があるので、Amazonをよく利用する人ならめちゃくちゃメリットがあります。
年会費無料なので1つもっておくのはありです。
スポンサーリンク